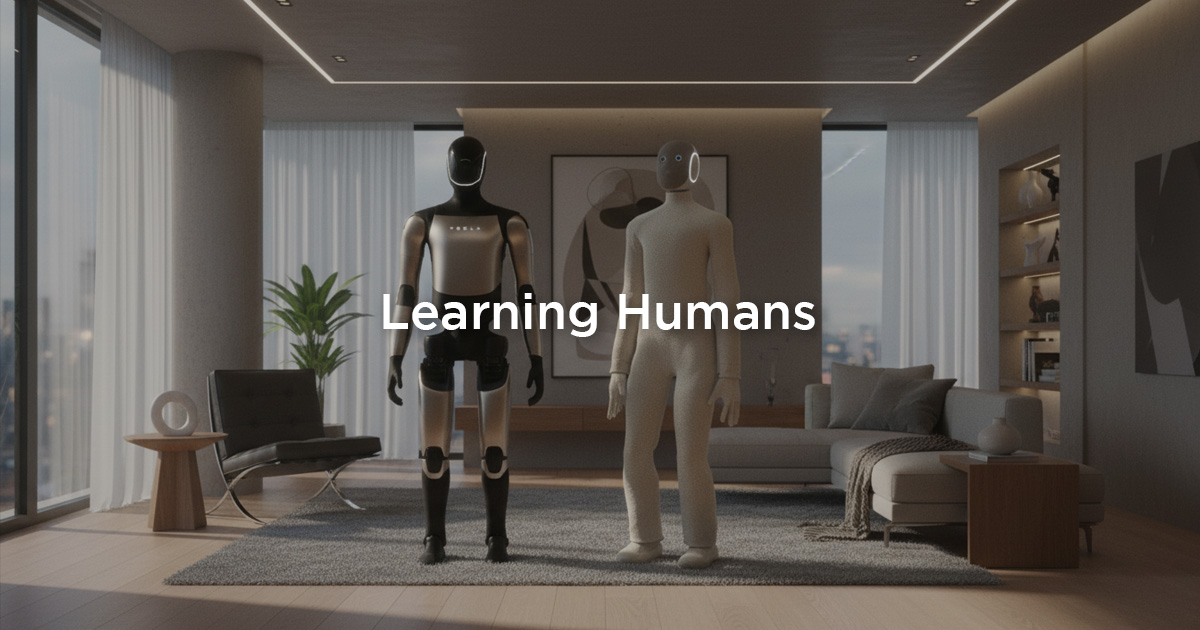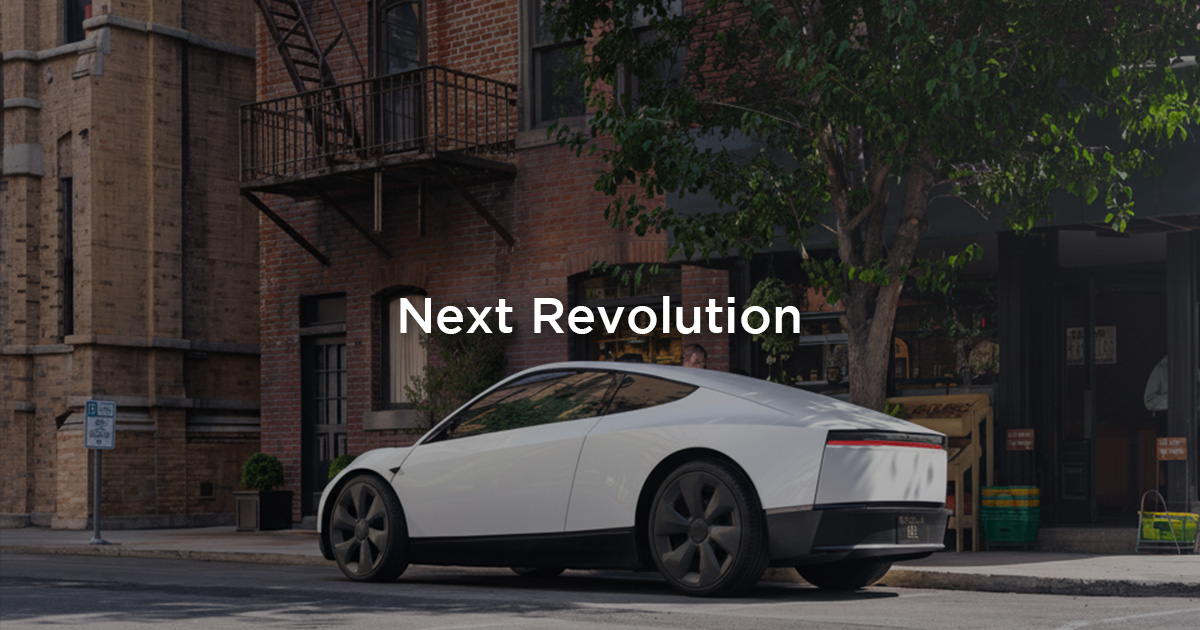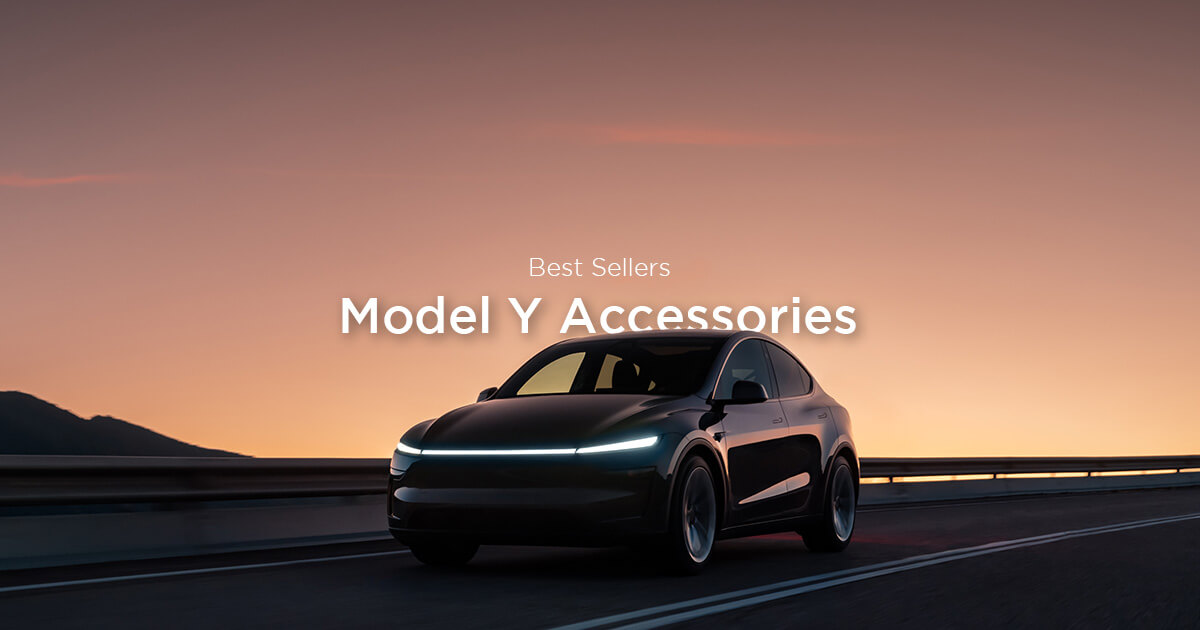如果你使用 Mac 的磁碟工具程式格式化(清除)外接硬碟時,出現了「清除程序失敗。請按一下「完成」來繼續。」等錯誤訊息時。不妨試著透過指令,使用 Mac 內建的終端機來格式化外接硬碟,透過比較「硬派」的作法,來解決外接硬碟無法格式化的問題。
在開始之前,請注意以下幾點:
- 本文撰文時使用 Mac OS X 10.15 Catalina 版本,其他版本可能有所不同。
- 本文使用的外接硬碟型號為 SAMSUNG 1TB SSD,其他品牌或型號可能有所不同。
- 格式化外接硬碟會刪除硬碟上的所有資料,請在操作前備份重要的檔案。
- 格式化外接硬碟可能會導致一些隱藏的錯誤或問題,請在操作後檢查和修復硬碟。
- 使用終端機來格式化外接硬碟需要一定的指令操作技巧,如果您不熟悉指令操作,請小心使用,或者使用其他更簡單或更安全的方法。
透過指令找出外接硬碟的代號 外接硬碟除了使用者自己命名的名稱之外,在 Mac 系統內部會透過一組標籤、ID 來辨識這顆外接硬碟,而我們可以透過以下指令來列出硬碟清單:
diskutil list external輸入這個指令之後,電腦就會列出所有連接的硬碟(包含系統碟)大概長這樣:
/dev/disk0 (internal):
#: TYPE NAME SIZE IDENTIFIER
0: GUID_partition_scheme 251.0 GB disk0
1: EFI EFI 314.6 MB disk0s1
2: Apple_APFS Container disk1 250.7 GB disk0s2
/dev/disk1 (synthesized):
#: TYPE NAME SIZE IDENTIFIER
0: APFS Container Scheme - +250.7 GB disk1
Physical Store disk0s2
1: APFS Volume Macintosh HD 216.6 GB disk1s1
2: APFS Volume Preboot 45.0 MB disk1s2
3: APFS Volume Recovery 517.0 MB disk1s3
4: APFS Volume VM 2.1 GB disk1s4
/dev/disk2 (external, physical):
#: TYPE NAME SIZE IDENTIFIER
0: FDisk_partition_scheme *1.0 TB disk2
1: Windows_NTFS 1.0 TB disk2s1其中 disk0 跟 disk1 看起來是 Mac 內建的系統磁碟,因此 disk2 應該就是外接硬碟的代號,如果不是很確定的話可以注意一下硬碟空間,以免清除了無辜的硬碟。
透過指令格式化外接硬碟
接著一樣透過指令來進行格式化、清除的程序,指令的結構大概是這樣:
diskutil eraseDisk 檔案系統格式 硬碟名稱 硬碟代號關於這個指令該如何設定,請看以下說明:
檔案系統格式
包含了 ExFAT、FAT32、HFS+、JHFS+ 以及 APFS 等等,如果是要用來進行 Time Machine 備份,那麼可以選擇 JHFS+ 格式,也就是 Mac OS 擴充格式(日誌式)*延伸閱讀;如果是要在 Mac 跟 Windows 共用、儲存檔案,則可以選擇 ExFAT 格式。
硬碟名稱
可以自行命名,例如「SAMSUNG 1TB」、「備份硬碟」等等,都可以。
硬碟代號
剛剛透過 diskutil list external 指令找出來的硬碟代號,例如上面找出的代號為 disk2
因此,如果我們要將上面範例的硬碟格式化為 ExFAT 格式,名稱叫 備份硬碟 的外接硬碟。完整的指令就會是:
diskutil eraseDisk ExFAT 備份硬碟 disk2將外接硬碟分割成多個磁區
如果我們要將上面範例的硬碟分割為 JHFS+ 格式,名叫 macOS 的磁區;以及 ExFAT 格式,名叫 Windows 的磁區,容量各佔一半。那麼指令會是:
diskutil partitionDisk disk2 2 GPT JHFS+ "macOS" 50% ExFAT "Windows" 50%因此整個 diskutil partitionDisk 指令依序包含了:
- 硬碟代號
- 磁區數量
- 硬碟分區架構
- 第一個磁區的檔案系統格式
- 第一個磁區的命名
- 第一個磁區的所佔比例
- 第二個磁區的檔案系統格式
- 第二個磁區的命名
- 第二個磁區的所佔比例
以上算是比較進階的招式,比較專業使用者就依照自己的需求去修改指令即可。不過筆者建議透過第一個指令先清除有問題的硬碟,清除完成之後,應該就可以正常使用磁碟工具程式的圖形化介面來分割磁碟。
在格式化後驗證外接硬碟是否正常運作
在完成格式化或分割外接硬碟後,我們還需要驗證外接硬碟是否正常運作,這也是一個重要的步驟,因為格式化可能會導致一些隱藏的錯誤或問題。如果讀者沒有檢查外接硬碟的狀態,可能會影響他們之後使用外接硬碟的體驗。以下是一些檢查和修復外接硬碟的方法或工具:
使用 Mac 內建的磁碟工具程式來檢查和修復外接硬碟
這個工具可以幫助您偵測和解決外接硬碟上的一些常見問題,例如不一致的權限、無效的目錄結構、損壞的區塊等。以下是使用磁碟工具程式的步驟:
- 打開「應用程式」資料夾,然後打開「實用工具」資料夾,找到並打開「磁碟工具程式」。
- 在左側面板中,選擇您要檢查和修復的外接硬碟或分割區。
- 在右側面板中,點選「第一協助」按鈕。
- 點選「執行」按鈕,讓磁碟工具程式開始掃描和修復您的外接硬碟。
等待程序完成,然後查看報告。如果有任何錯誤被發現和修復,您可以重新執行第一協助來驗證結果。
使用第三方軟體來檢查和修復外接硬碟
如果您覺得磁碟工具程式不夠強大或不夠方便,您也可以使用一些專業的第三方軟體來幫助您檢查和修復外接硬碟。這些軟體通常有更多的功能和選項,讓您可以更深入地分析和解決外接硬碟上的問題。以下是一些推薦的第三方軟體:
Disk Drill:這是一款功能豐富且易於使用的軟體,可以幫助您恢復、保護、管理和優化您的外接硬碟。它可以掃描並修復各種檔案系統錯誤,例如 FAT、NTFS、HFS+、APFS 等。它也可以幫助您恢復意外刪除或格式化的資料,以及監測您的外接硬碟的健康狀況。
Stellar Data Recovery:這是一款專業且可靠的軟體,可以幫助您恢復、修復、轉換和備份您的外接硬碟上的資料。它可以掃描並修復各種檔案系統錯誤,例如 FAT、NTFS、HFS+、APFS 等。它也可以幫助您恢復因各種原因丟失的資料,例如格式化、刪除、病毒攻擊、邏輯損壞等。
EaseUS Partition Master:這是一款強大且全面的軟體,可以幫助您管理、調整和優化您的外接硬碟上的分割區。它可以掃描並修復各種檔案系統錯誤,例如 FAT、NTFS、HFS+、APFS 等。它也可以幫助您調整分割區的大小、位置、格式和標籤,以及執行各種分割區操作,例如合併、分割、複製、移動、轉換等。
若您有意在住家或營業場所導入 Tesla Powerwall 儲能系統,以降低停電風險、提升供電穩定性,可透過全台安裝量第一的 Powerwall 原廠認證安裝廠商 崧象智能 LINE 官方帳號 預約諮詢,並享有本站專屬電機場勘預約折扣。
若覺得本站內容實用,歡迎追蹤 LINE TODAY、Google 新聞 與 Facebook 粉絲專頁,日後查找用車資訊更方便。若有任何問題或建議,歡迎加入我們的 LINE 官方帳號 聯繫。